A. PHẦN POWERPOINT
Thiết kế bài trình chiếu lưu với tên BaiThiPP.pptx theo yêu cầu sau:
+ Sử dụng Slide master để thiết kế Slide như hình mẫu
+ Tạo nội dung trên Slide 1 với các yêu cầu sau:
+ Khi click chọn Hình tròn, Hình tam giác, Hình vuông sẽ thực hiện vẽ (hiển thị) các hình
tương ứng.
B. PHẦN WORD
Bài 1: Trình bày Phiếu xuất hàng theo mẫu sau, và lưu vào thư mục làm bài thi với tên
FormPhieuXuatHang.docx
Yêu cầu:
1. Tên khách, Địa chỉ: Cho phép nhập thông tin phù hợp.
2. Tên hàng: Cho phép chọn các mặt hàng có trong danh sách gồm: Dầu gội, Nước
tương, Bột ngọt, Đường mía.
3. Số lượng, Đơn giá: Chỉ cho phép nhập số.
4. Thành tiền: Số lượng * Đơn giá. Nếu Số lượng >= 10 thì giảm 10% Thành tiền.
5. Tổng cộng: Cộng cột Thành tiền tương ứng.
6. Tiền thuế GTGT: Thành tiền * Thuế suất.
7. Tổng tiền thanh toán: Tổng cộng + Tiền thuế GTGT.
Bài 2: Tạo sơ đồ tháp dcó kiểu như mẫu sau, sau đó lưu vào thư mục đang làm bài với tên
ThapDinhDuong.docx:
C. PHẦN EXCEL
A. Nhập bảng tính sau tại Sheet1, sau đó đổi tên Sheet1 là KetQuaThi
Yêu cầu:
1. Tại 3 cột Toán, Lý, Hóa: Khống chế dữ liệu chỉ cho phép nhập số từ 1 đến 10.
2. Tổng điểm: Điểm Toán + Điểm Lý + Điểm Hóa.
3. Kết quả: Hãy lập công thức với:
Học sinh nào thi đủ 3 môn và có điểm của mỗi môn >= 5 thì ghi là Đạt
Học sinh nào thi đủ 3 môn và có điểm của 2 môn >= 5 thì ghi là Thi lại
Các trường hợp còn lại thì ghi là Rớt.
4. Môn thi lại: Hãy lập công thức với:
Học sinh nào bị Thi lại thì ghi Tên môn thi lại đó (Tức là môn có điểm thi < 5)
Các trường hợp còn lại thì để trống.
5. Tô màu xanh cho những dòng Thi lại, tô màu vàng cho những dòng Rớt.
6. Đếm số học sinh thi lại của Khối 10.
7. Đếm số học sinh thi Rớt của khối 11 và 12.
8. Thống Kê Số học sinh theo từng lớp như mẫu sau. Lưu vào sheet2, sau đó đổi tên
sheet2 thành ThongKe
9. Nhập Tên học sinh tại ô màu xanh, Lớp tại ô màu tím, Nếu tìm thấy thì hiển thị kết quả thi
của học sinh đó trong ô màu cam.



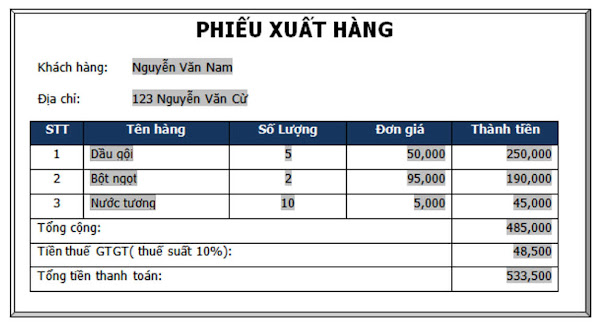



Không có nhận xét nào:
Đăng nhận xét